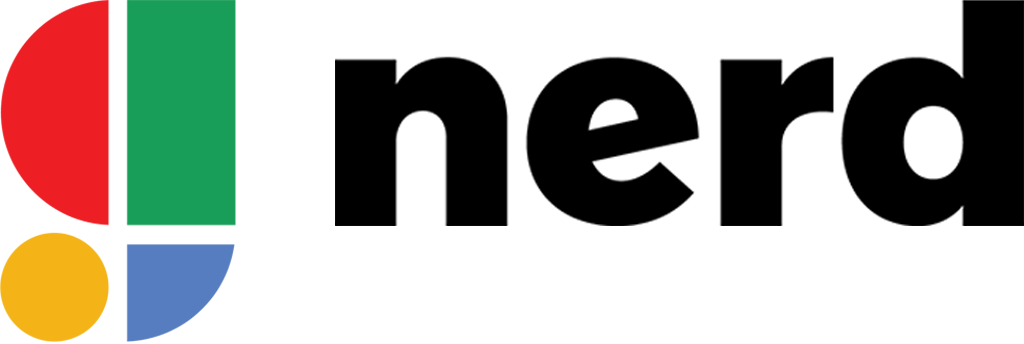Chromebooks now have enhanced, natural-sounding voice options for Select-to-speak, which lets you hear selected text on your screen spoken out loud.
With accessibility features on Chromebooks, we want everyone to have a good experience on their computer – so people can get things done, families can play together, students and teachers can learn together, and employees can work productively and efficiently, wherever they are. October is National Disability Employment Awareness Month, so we wanted to share a few recent and new Chromebook features that help people access information in a way that works for them.
New enhanced voices for Select-to-speak
People spend a lot of time reading on their laptop, doing things like reading news articles or reviewing school textbooks. Reading on a screen can be less than ideal for many, including people with dyslexia (an estimated 10-20% of the population), low vision, those learning a new language or people who have a hard time focusing on busy text.
With a few clicks, Select-to-speak on Chromebooks allows you to hear selected text on your screen spoken out loud. Earlier this year we added new features like controls to speed up, slow down or pause the reading voice, and to easily jump to different parts of text. Plus, you can choose to highlight the words being spoken while shading background text to help focus your attention.
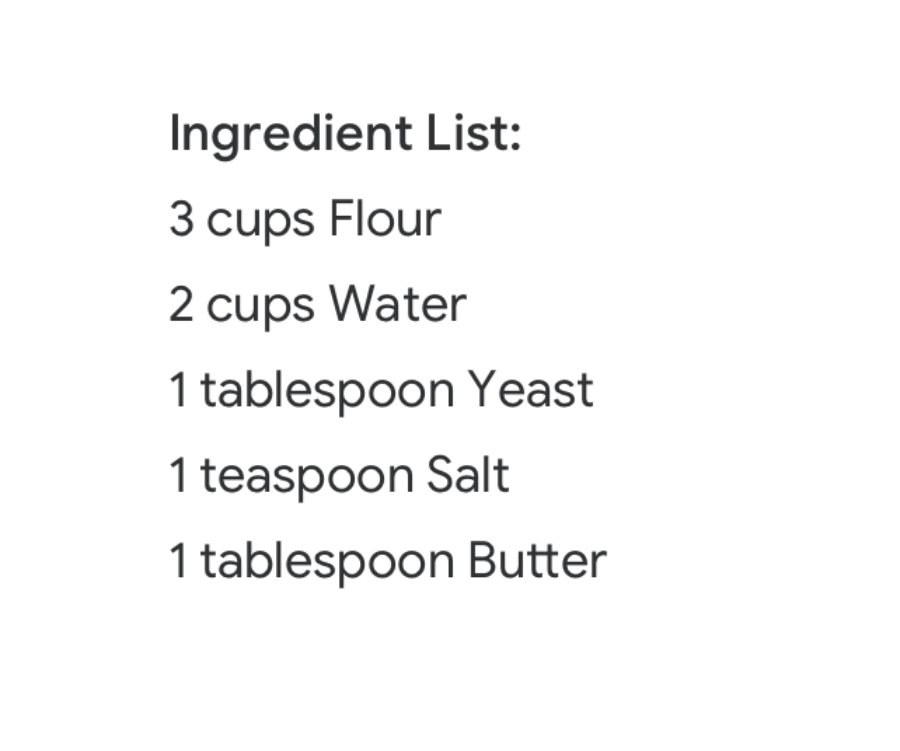
Today, we’re announcing new, more human sounding voices for Select-to-speak, to help spoken text be more fluid and easier to understand. Natural voices are currently available in various accents in 25 languages with more to come.
To develop this feature, we worked with educators who specialize in dyslexia, as well as individuals with dyslexia. They shared that hearing text read out loud enhances comprehension – especially in an educational setting. By bringing natural-sounding voices to the feature, for example a local accent you’re used to, it’s also easier to follow along with the content being read and highlighted on screen.
Try it out by enabling Select-to-speak in Chromebook settings, and picking your preferred voice. Then select the text you want read out loud and press the Everything Button or Launcher Key + S.
Article by Cynthia Shelly. Read full article here.