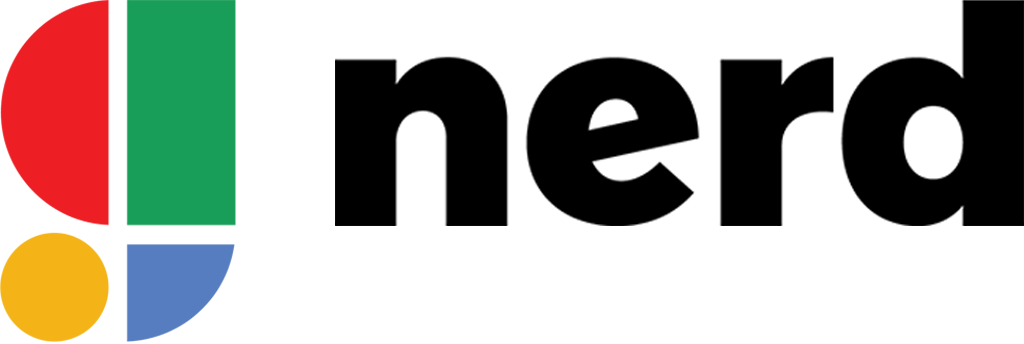Google Keep makes organizing information very easy. You can easily jot down ideas or share tasks with coworkers. We asked Mario Anima, Google Keep Product Manager, to share some of his favorite Keep tips. This is what we learned.
Record voice memos.
To record thoughts on the go, you can record voice memos in Google Keep on your Android or iOS device. Open the Keep mobile app, click the microphone icon at the bottom right of your screen, and record your message. When you finish speaking, the recording will automatically end and a new screen will appear with the text of your message and an audio file.
 < /figure>
< /figure>
Click “title” at the top of your audio file and give your audio a name note. Your note also automatically syncs with the web app, so you can access it on your desktop.
Transcribe notes from images.
Sometimes a picture is worth a thousand words. With Optical Character Recognition (OCR), Keep can transcribe text from images for you, so you don’t have to worry about writing down notes from a meeting or whiteboard session.
Simply take a photo, select “Grab Image Text” and Keep will transcribe your note.
 < /figure>
< /figure>Create drawings and even search for handwritten notes.
You can draw images in Keep. Select the pencil icon at the bottom of your mobile device screen and a ton of options will appear. Play with colors, shadows and more. Once you’re done with your drawing, you can immediately share it with your coworkers. Or, you can go back to your handwritten memos later by searching for what you wrote.
Speaking of search, you can also find images by searching for words contained in them. Let’s say you take a photo of a whiteboard and the image contains the word “Proposal.” Simply search for \”proposal\” in Keep and your image will appear.
Drag and drop Keep notes into Google Docs.
You can now use Keep directly in Docs—take notes you created in Keep and drag them into client proposals and more.
If you’re in a document: Click “Tools” in the menu bar, then “Save Notepad.” A sidebar will appear with all the note options. You can scroll through the list or use the search bar to jump directly to the note you need. Once you’ve found it, drag and drop the note into your document.
If you’re in the Keep app: Select the note you want to send, click the three-dot menu, and click “Copy to Google Doc.”
You can also create notes in the Keep notebook while viewing a Doc. One advantage is that when you create a note in Docs, Keep creates a source backlink, so you can access the note in Keep and it will be linked again with the source document where the note was created.

Use the Chrome extension.
Create notes while browsing the web by downloading the Chrome extension.
One cool thing is that when you create a note using the extension, it saves the site URL with it. So if you navigate back to that same URL, the extension will show your note in context.

Send notes from Keep to other apps you use.
Some computers save content from other messaging apps or social networks to Keep for later reference. Or, vice versa, you can use Keep to compose emails or social media posts on the go. Click the three dots in the bottom right corner of your Keep app, select “send,” and choose the app you want to share your note with.
Color code or label your notes to find them faster.
To organize your notes by color coding them in Keep, at the bottom of a Keep note, select the three-dot menu and choose from several colors to help you quickly identify a note. You may consider color coding by task or deadline. If you’re working on your desktop, you can also use the Category Tabs for Google Keep Extension in Chrome to assign category names by color. It will look like this:

You can also add tags to your notes. Another way to locate your information in Keep is to add and create tags using #hashtags. When you create a note in the Keep app, you can type # label-name and Keep will prompt you to apply a label if it already exists or create one if it doesn’t. It’s a pretty useful shortcut.
Set reminders for yourself.
Notes only matter if you can execute on your record. Keep allows you to set reminders that can help.
Select a note and click the finger icon at the top right of your screen in Keep (it has a string). When you do that, a pop-up window will give you options to set reminders. The best thing about this is that these reminders will alert you in other Google tools, such as Calendar, Chrome, or on your Android device.